Microsoft Outlook is one of the most widely used email and personal information management applications. It’s part of the Microsoft 365 suite and is available as both a desktop application and a web-based service. Outlook is renowned for its powerful features that help users manage their email, calendar, tasks, and contacts efficiently. This comprehensive guide will explore what Outlook is, its key features, and how to use it effectively.
What is Outlook?
Microsoft Outlook is an integrated application designed to handle email communication, scheduling, task management, and contact management. It serves as a comprehensive tool for both personal and professional use, providing users with a centralized platform to manage their communications and organize their time.
Key Features of Outlook
1. Email Management
A. Unified Inbox
- Functionality: Consolidates emails from multiple accounts into a single inbox.
- Benefits: Simplifies email management by allowing users to view and respond to all messages in one place.
B. Organizational Tools
- Folders and Categories: Users can organize emails into folders and apply categories for better organization.
- Rules and Filters: Automate email sorting and handling using customizable rules and filters.
C. Search Functionality
- Advanced Search: Powerful search options to locate specific emails quickly, using keywords, dates, or other criteria.
D. Email Security
- Spam Filtering: Built-in spam and phishing filters to protect users from unwanted or malicious emails.
- Encryption: Secure email encryption options for sensitive communications.
2. Calendar and Scheduling
A. Integrated Calendar
- Functionality: Schedule and manage appointments, events, and meetings.
- Benefits: Keeps track of personal and professional schedules in one place.
B. Meeting Scheduling
- Functionality: Schedule meetings, send invitations, and track RSVPs directly from Outlook.
- Benefits: Facilitates efficient meeting planning and coordination.
C. Reminders and Notifications
- Functionality: Set reminders for appointments, tasks, and follow-ups.
- Benefits: Ensures you stay on top of important dates and deadlines.
3. Task and Project Management
A. Task List
- Functionality: Create and manage tasks with deadlines, priorities, and notes.
- Benefits: Helps keep track of personal and professional tasks.
B. To-Do List Integration
- Functionality: Integrate with Microsoft To-Do for a unified task management experience.
- Benefits: Synchronizes tasks across devices and platforms.
4. Contact Management
A. Contact Directory
- Functionality: Store and manage contact information including email addresses, phone numbers, and addresses.
- Benefits: Easily access and organize contact information for communication.
B. Contact Groups
- Functionality: Create groups for easy communication with multiple contacts.
- Benefits: Simplifies sending emails to groups of people, such as project teams or family members.
5. Collaboration and Integration
A. Microsoft 365 Integration
- Functionality: Seamless integration with other Microsoft 365 apps like Word, Excel, and Teams.
- Benefits: Facilitates collaboration and document sharing within the Microsoft ecosystem.
B. Shared Mailboxes and Calendars
- Functionality: Access and manage shared mailboxes and calendars with team members.
- Benefits: Enhances teamwork and coordination within organizations.
How to Use Outlook
1. Getting Started with Outlook
A. Installing Outlook
- Desktop Application: Download and install the Outlook application from the Microsoft 365 website or via your Office 365 subscription.
- Mobile App: Install the Outlook app from the App Store or Google Play Store for iOS and Android devices.
- Web Version: Access Outlook via a web browser at Outlook.com or through the Office 365 portal.
B. Setting Up Your Account
- Add an Email Account: Follow the setup wizard to add your email account(s) to Outlook. Enter your email address and password, and Outlook will configure the settings automatically for most email providers.
- Configure Settings: Adjust account settings, such as signature, theme, and notification preferences, through the Options or Settings menu.
2. Managing Your Email
A. Composing and Sending Emails
- Create a New Email: Click on “New Email” to start composing a new message. Enter the recipient’s email address, subject, and body text.
- Add Attachments: Use the attachment icon to add files or documents to your email.
B. Organizing Emails
- Use Folders: Create and organize emails into folders for better management. Drag and drop emails into appropriate folders.
- Apply Rules: Set up rules to automatically move emails to specific folders based on criteria such as sender or subject.
C. Searching for Emails
- Use the Search Bar: Type keywords into the search bar to locate specific emails. Use advanced search options to refine results.
3. Scheduling and Managing Appointments
A. Creating Appointments
- Open Calendar: Navigate to the Calendar view in Outlook.
- Create an Event: Click “New Event” to schedule an appointment or meeting. Enter details such as title, location, start and end times, and add attendees.
B. Managing Calendar Events
- Set Reminders: Add reminders to receive notifications before an appointment or event.
- View and Edit: View your calendar in different modes (day, week, month) and edit or reschedule events as needed.
4. Using Tasks and To-Do Lists
A. Creating Tasks
- Open Tasks: Navigate to the Tasks view or To-Do List in Outlook.
- Add a New Task: Click “New Task” to create a task with a title, due date, priority, and notes.
B. Managing Tasks
- Track Progress: Mark tasks as complete, update due dates, and organize tasks by priority.
- Sync with Microsoft To-Do: Use Microsoft To-Do for a more comprehensive task management experience across devices.
5. Managing Contacts
A. Adding Contacts
- Open Contacts: Navigate to the Contacts view in Outlook.
- Add New Contact: Click “New Contact” and enter the contact’s details, including name, email address, phone number, and address.
B. Organizing Contacts
- Create Contact Groups: Group contacts together for easier email communication.
- Edit and Update: Update contact details as needed and manage contact information.
6. Enhancing Productivity with Outlook
A. Integration with Other Microsoft 365 Apps
- Collaborate in Teams: Use Outlook to schedule and join Microsoft Teams meetings.
- Share Documents: Access and share files from OneDrive and SharePoint directly within Outlook.
B. Customizing Outlook
- Personalize Your Experience: Customize the layout, theme, and settings to fit your preferences.
- Use Add-Ins: Enhance functionality with Outlook add-ins for additional features and integrations.
Conclusion
Microsoft Outlook is a powerful tool that combines email management, scheduling, task tracking, and contact management into a single, integrated platform. Whether you’re using the desktop application, mobile app, or web version, Outlook provides a versatile and efficient way to manage your personal and professional communications. By understanding its key features and how to use them effectively, you can streamline your workflow, enhance productivity, and stay organized in today’s fast-paced digital environment.
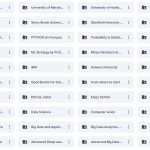
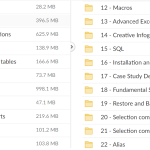
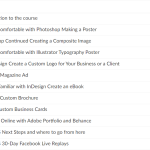
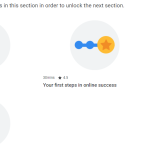
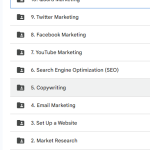
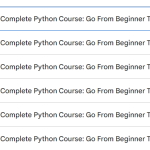
Add Comment